МАСТЕР-КЛАСС: "Печать на карточках PL с рисунком"
17:09
Мастер-класс подготовила:
Все мы знаем, что карточки журналинга бывают разные. Есть самые простые для заполнения, например:
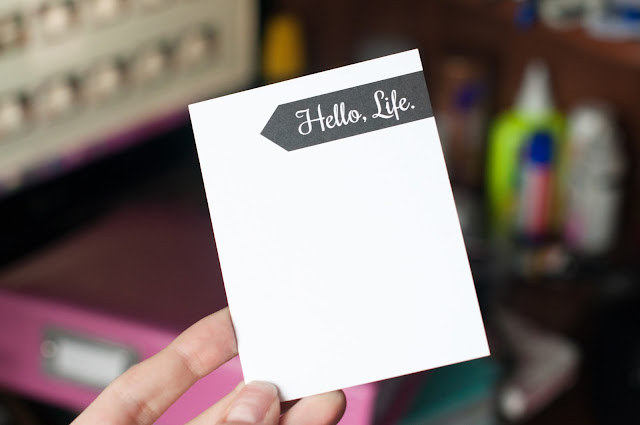
На таких, как правило, просто и понятно, как напечатать текст. Но есть и такие, на которых печать затрудняется, вследствие "геометрии" на них либо рисунка в центре или где-нибудь сбоку карточки, например:
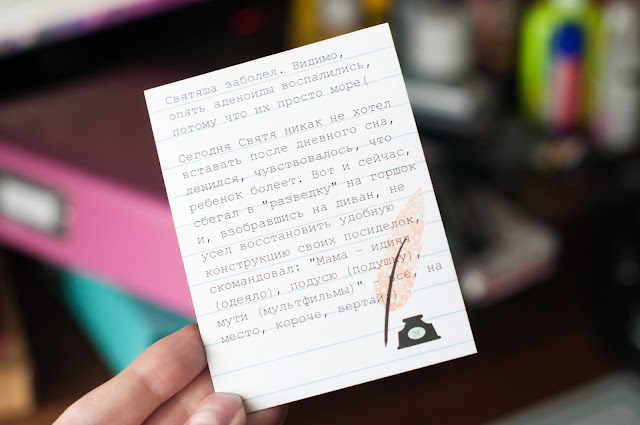
Конечно, можно наплевать на подобные мелочи и просто не обращать внимания (для меня самой, порой, печать журналинга это просто "муки адовы";)), но не все люди одинаковые и не всем достаточно полумер. Этот МК, как раз для таких, кто не может смириться с несовершенством мира;))) людей.
Итак, для работы нам понадобится:
- принтер со сканером;
- карточка для журналинга;
- наличие установленного фотошопа на компьютере (любой версии);
- бумага для печати А4;
- бумажный скотч;
- заготовка в видел А4 в jpeg (цвет белый #ffffff).
Журналинг для Project Life – предмет для вечных споров и трудоёмкое занятие для тех, кто решился его печатать на принтере. Печатать прямо на рисунок фи, это же не комильфо…скажу прямо, для меня это, мягко говоря, смотрится не совсем красиво и совсем уж не аккуратно. В самом начале я именно так и делала, пока мне не попалась карточка для журналинга «office suite», которая прям идеально вписывалась в разворот,
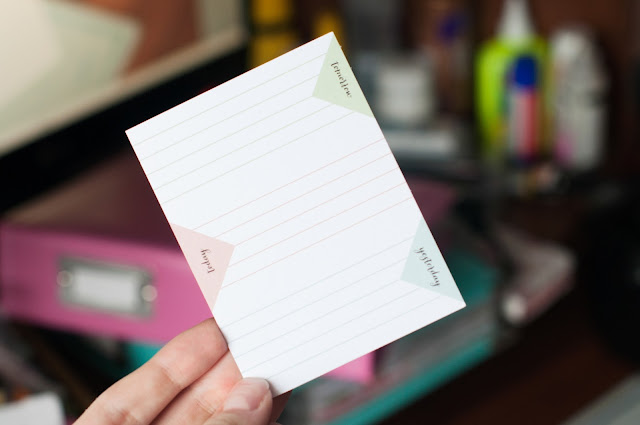
но глядя на неё я сразу поняла, что стандартными методами тут не обойтись получится как с пером и от Word в данной ситуации толку будет мало. Поэтому несколько поразмыслив, я полезла в фотошоп (благо опыт у меня общения с ним немалый).
1. Сканируем карточку

2. Открываем отсканированное изображение в программе Adobe Photoshop
2.1. Идём в меню "Изображение" - "Размер изображения" и подгоняем "скан" под реальную карточку (единицы измерения - "сантиметры", можно, конечно и в "пикселях", но как показала практика, в основном все карточки отличаются друг от друга по величине, поэтому в сантиметрах будет более точно). Нажимаем "OK"
2.2 Теперь нам осталось скопировать заранее набранный текст. Как это сделать: в фотошопе, на панели слева есть куча значков, нам нужен инструмент "текст" . Нажимаем на него и копируем текст в строчки, при этом не забывая, что каждую новую строчку мы начинаем в новом слое (так удобнее будет потом редактировать межстрочные интервалы).
. Нажимаем на него и копируем текст в строчки, при этом не забывая, что каждую новую строчку мы начинаем в новом слое (так удобнее будет потом редактировать межстрочные интервалы).
 . Нажимаем на него и копируем текст в строчки, при этом не забывая, что каждую новую строчку мы начинаем в новом слое (так удобнее будет потом редактировать межстрочные интервалы).
. Нажимаем на него и копируем текст в строчки, при этом не забывая, что каждую новую строчку мы начинаем в новом слое (так удобнее будет потом редактировать межстрочные интервалы).
2.3 Когда весь текст набран и распределен построчно, нам нужно его распределить относительно всей карточки (чтобы за рамки не вылезал, чтобы на рисунок не заезжал и т.д.). Это можно сделать, как с помощью инструмента  так и с помощью
так и с помощью  и нажимая на нужный слой легко и просто всё отредактировать.
и нажимая на нужный слой легко и просто всё отредактировать.
 так и с помощью
так и с помощью  и нажимая на нужный слой легко и просто всё отредактировать.
и нажимая на нужный слой легко и просто всё отредактировать.
2.4 Удовлетворившись тем, как расположен текст, нам остается нажать на Shift+Ctrl+E, либо зайти в меню «Слои» и выбрать пункт «Объединить все слои».
3. Открываем заготовку формата А4, либо идём в меню "Файл" - "Создать" - высота 29,7 см, ширина 21 см.
3.1 Затем выделяем карточку (Ctrl+A), копируем (Ctrl+C) и вставляем в A4 (Ctrl+V). Опять объединяем все слои (Shift+Ctrl+E) и сохраняем в папку или на рабочий стол. Отправляем на печать (ни карточку, ни А4 не закрываем в фотошопе - работа еще не закончена).
3.2 Если в распечатанном варианте всё устраивает, самое время прикрепить к распечатке саму карточку, след в след, как говорится.

Кладём всё это дело в принтер.
3.3 Далее идёт самая нудная часть. Идём в фотошоп, открываем окно с карточкой, идём в пункт "история" и выбираем предыдущее действие перед "Объединить всё". Следом переходим в "Слои" и нажимаем на самый нижний слой - скан самой карточки. Далее, выбираем инструмент "Кисточка"  (размер от 400, жёсткость 100), потом выбираем цвет
(размер от 400, жёсткость 100), потом выбираем цвет  (по умолчанию, там должны стоять белый и черный) "белый". В таблице его параметры #ffffff
(по умолчанию, там должны стоять белый и черный) "белый". В таблице его параметры #ffffff
 (размер от 400, жёсткость 100), потом выбираем цвет
(размер от 400, жёсткость 100), потом выбираем цвет  (по умолчанию, там должны стоять белый и черный) "белый". В таблице его параметры #ffffff
(по умолчанию, там должны стоять белый и черный) "белый". В таблице его параметры #ffffff
И просто кистью всё выкрашиваем в белый (очень важно выбрать именно нижний слой, ведь мы закрашиваем рисунок, при этом не трогая текст). Когда карточка стала белой, мы повторяем действия - "Объединить все слои" (Shift+Ctrl+E), "выделить всё" (Ctrl+A), "копировать" (Ctrl+C)
3.4 Те же действия с белой кистью нам надо повторить и в электронной версии листа А4, при этом вначале, вставив туда белую карточку с текстом. Проще говоря, белая карточка с текстом должна перекрывать цветную с ним же. Опять-таки, "Объединить все слои" (Shift+Ctrl+E) и сохранить.
4. Распечатываем


Собственно для тех, кто знаком с фотошопом, я не думаю, что описанные действия принесут сложности, для тех, кто только покоряет вершины этого редактора, посложнее, но этому легко научиться. На этом у меня всё, с удовольствием отвечу на вопросы данной тематики и буду искренне рада, если мой МК окажется кому-то полезен;)








7 коммент.
Какой кошмар, это ж надо было додуматься! ))) легче за это время своих карточек наделать и распечатать))) а на этой от руки написать.
ОтветитьУдалитьсогласна, нудно до безобразия;). Но я, например, не люблю рукописный журналинг и мне подходит только напечатанный, так что для таких, как я - это отличный вариант. А в плане сложности, всё это очень просто, когда доведено до автоматизма;)
УдалитьЯна, соглашусь! Project life изначально позиционировался как простое ведение альбома. В оригинале все карточки вообще с самого начала вставляются во весь альбом (без всяких заморочек по поводу соответствия цветовых гамм фотографий и дизайна альбома).
УдалитьИ в общем-то остается только снимки вставить и от руки! от руки, Карл...написать журналинг.
А это усложняет процесс страшно.
Мне хоть и не светит такой журналинг, но, почему когда убираем все на нижнем слое нельзя все выделить и нажать дел? Это же быстрее чем кисточкой.
ОтветитьУдалитьЯ честно говоря, с трудом представляю данную операция. Но если так получается удобнее и быстрее, почему нет.)
Удалитьну тут все проще на самом деле, когда вы выбираете слой с карточкой вы нажимаете "ctrl"+А, появляются "муравьи" по периметру файла, нажимаете "delete" и слой станет чистым. все, можно снова объединять слои. Ну или совсем удалить только этот слой как вариант.
УдалитьА, в этом плане (на заготовке А4), да, вы правы вполне 👍🏻
Удалить